Synchronisation des fichiers
📘Où puis-je trouver les données synchronisées ?
Vous pouvez accéder aux données synchronisées avec l’explorateur de fichiers de Windows.
Un lien rapide vers le dossier GeoCloud Drive et les projets est disponible dans le volet de navigation de l’explorateur de fichiers :
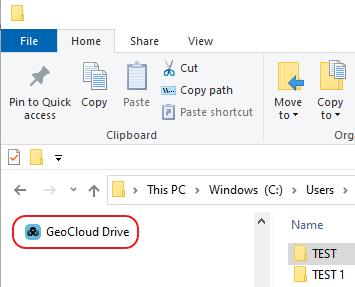
Le chemin d’accès au dossier est :
C:\Users\username\GeoCloud Drive
Chaque projet a son propre dossier.
📘Quand la synchronisation des fichiers a-t-elle lieu ?
La synchronisation se fait automatiquement tant que vous êtes connecté :
Chaque fois qu’un fichier ou la structure d’un dossier d’un projet est modifié sur le disque local.
Chaque fois qu’un fichier ou la structure d’un dossier d’un projet est modifié sur le stockage sur cloud.
📘Téléchargement à la demande
Le processus de synchronisation clone uniquement la structure du stockage sur cloud vers le stockage sur site.
Les fichiers sont uniquement téléchargés à la demande lorsqu’ils sont utilisés/ouverts ou sur demande en cas de travail hors ligne.
📘Travail hors ligne
Clic droit sur le fichier, le dossier ou le fichier zip.
Cliquez sur Toujours conserver sur ce périphérique.
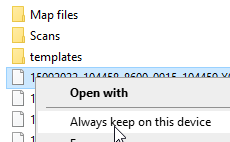
Vous pouvez commencer à travailler hors ligne.
📘Libérer de l’espace sur le disque local sans supprimer de fichier du cloud
Effectuez un clic droit sur un fichier qui n’est pas nécessaire dans le stockage local.
Cliquez sur Libérer de l'espace.
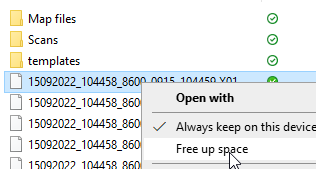
Le fichier n’est pas supprimé de l’espace de stockage sur cloud.
📘État de synchronisation
L'état de la synchronisation des 30 derniers fichiers est affiché. Les activités de synchronisation en cours et terminées sont affichées sous forme de liste.
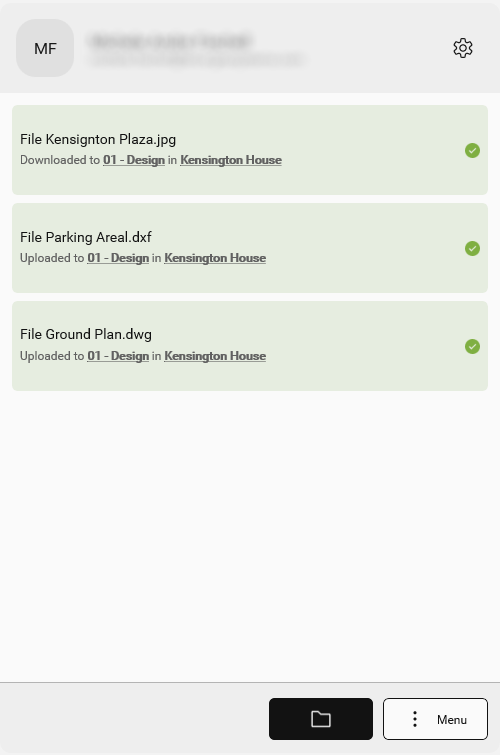
Les activités des fichiers affichées sont :
Charger
Télécharger
Supprimer
Renommer
Messages d'erreur en cas d'échec de l'activité
Icône | Description |
|---|---|
Téléchargé depuis le cloud | |
Erreur pendant le téléchargement, non téléchargé | |
Dans le cloud uniquement | |
Le fichier a été téléchargé via « Toujours conserver sur cet appareil ». |



