Programme de synchronisation du bureau
📘Eléments du Programme de synchronisation du bureau
Le programme de synchronisation du bureau se compose de deux éléments:
Élément | Fonction | Exemple |
|---|---|---|
Fenêtre du programme |
| 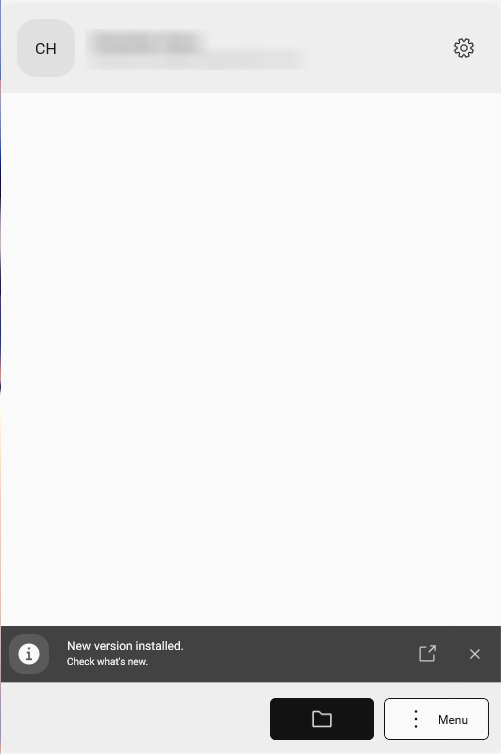 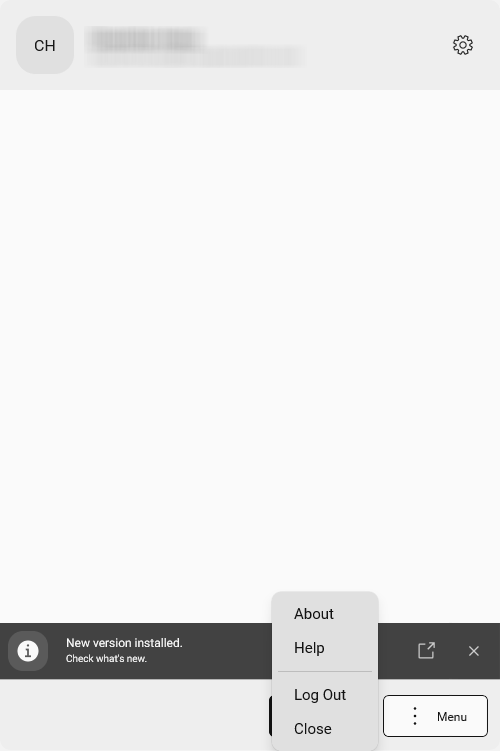 |
| 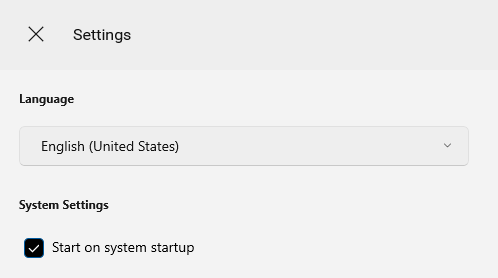 | |
Structure des dossiers sur le disque local |
| 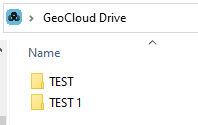 |
📘Fonctions du programme de synchronisation du bureau
Le programme de synchronisation du bureau synchronise les données entre le GeoCloud Drive et le stockage de fichiers local.
Chaque changement dans le contenu du projet est reflété par la synchronisation.
La structure du répertoire de tous les projets, auxquels l’utilisateur a accès, est visible dans C:\Users\username\GeoCloud Drive.
Les fichiers sont téléchargés à la demande.
Par exemple, lorsqu’ils sont ouverts ou lorsqu’ils sont définis comme devant être disponibles hors ligne.
Le programme de synchronisation du bureau est disponible pour Windows 10 ou une version plus récente.
📘Téléchargement du fichier d’installation
Le programme de synchronisation du bureau pour le GeoCloud Drive peut être téléchargé à partir de myWorld - myDownloads.
📘Installation
Chaque utilisateur peut installer le programme. Les droits d’administrateur ne sont pas nécessaires.
Exécutez le « GeoCloudDrive.Installer.exe ».
Suivez les directives sur les écrans.
Attendez que l’application soit installée.
📘Mise à jour du programme de synchronisation du bureau
Lorsqu’une nouvelle version est disponible, une notification Windows s’affiche.
Téléchargez le fichier « GeoCloudDrive.Installer.exe » directement depuis la notification.
Double-cliquez sur setup.exe pour démarrer l’installation.
Confirmez la mise à jour.
Fermez la fenêtre d’installation.
📘Exigences du système
Système d'exploitation | Windows 10 64-Bit (21H2) ou Windows 11 |
|---|---|
CPU | 2x 1,5 GHz |
RAM | 4 GB / 8 GB (recommandé) |
Stockage du disque | >500 MB + stockage pour les fichiers |
📘Lancer le programme de synchronisation du bureau
Le programme démarre automatiquement avec Windows.
Une petite icône apparaît dans la barre des tâches. Vérifiez également la barre des icônes masquées :
Cliquez sur l’icône.
Cliquez sur Se connecter.
Le navigateur Web s’ouvre.Entrez le nom d’utilisateur et le mot de passe de myWorld.
Une fois que vous êtes connecté, le navigateur web peut être fermé.
Une fois que vous êtes connecté, vous restez connecté après le redémarrage de Windows.
Le démarrage automatique peut être désactivé.