Desktop Synchronisation App
📘Delar av Desktop Synchronisation App
Desktop Synchronisation App består av två delar:
Del | Funktion | Exempel |
|---|---|---|
Appens fönster |
| 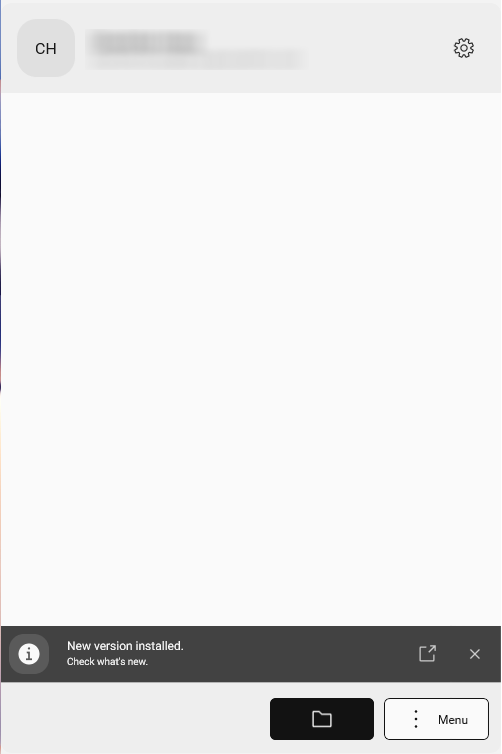 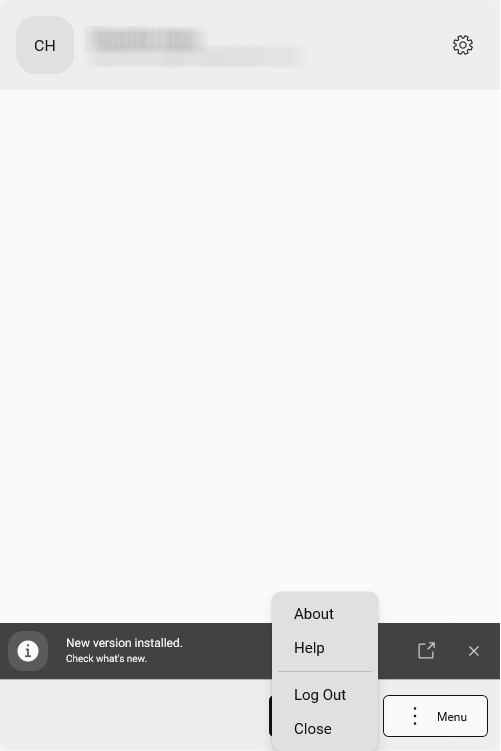 |
| 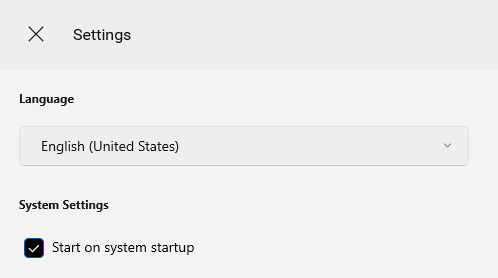 | |
Mappstruktur på den lokala enheten |
| 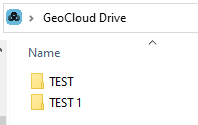 |
📘Funktioner i Desktop Synchronisation App
Desktop Synchronisation App synkroniserar data mellan GeoCloud Drive och den lokala fillagringen.
Alla förändringar av projektets innehåll återspeglas genom synkronisering.
Katalogstrukturen för alla projekt som användaren har tillgång till visas i C:\Users\username\GeoCloud Drive.
De faktiska filerna laddas ned vid behov.
Till exempel när de öppnas eller om det definieras att de ska vara tillgängliga offline.
Desktop Synchronisation App är tillgänglig för Windows 10 eller högre.
📘Ladda ned installationsfilen
Desktop Synchronisation App för GeoCloud Drive kan laddas ned från myWorld - Nedladdningar.
📘Installation
Alla användare kan installera appen. Det krävs inte administratörsrättigheter.
Kör “GeoCloudDrive.Installer.exe”.
Följ riktlinjerna från skärmarna.
Vänta tills appen har installerats.
📘Uppdatering av Desktop Synchronisation App
När en ny version är tillgänglig visas ett Windows-meddelande.
Ladda ned filen ”GeoCloudDrive.Installer.exe” direkt från meddelandet.
Dubbelklicka på setup.exe för att starta installationen.
Bekräfta uppdateringen.
Stäng installationsfönstret.
📘Systemkrav
Operativsystem | Windows 10 64 bitar (21H2) eller Windows 11 |
|---|---|
Processor | 2x 1,5 GHz |
RAM | 4 GB / 8 GB (Rekommenderas) |
Hårddisk | >500 MB + lagring för filer |
📘Uppstart av Desktop Synchronisation App
Appen startar automatiskt med Windows.
En liten ikon visas i verktygsfältet. Kontrollera även fältet med dolda ikoner:
Klicka på ikonen.
Klicka på Log in.
Webbläsaren öppnas.Ange användarnamn och lösenord för myWorld ID.
Så snart inloggningen är klar, går det bra att stänga webbläsaren.
När du har loggat in, förblir du inloggad efter omstart av Windows.
Automatisk uppstart kan stängas av.