Filsynkronisering
📘Var hittar jag synkroniserad data?
Du får åtkomst till synkroniserad data med Utforskaren i Windows.
En genväg till mappen GeoCloud Drive och projekten är tillgänglig i Utforkarens filträd:

Sökvägen för filmappen är:
C:\Users\username\GeoCloud Drive
Varje projekt har en egen mapp.
📘När inträffar filsynkroniseringen?
Synkroniseringen sker automatiskt när du är inloggad:
Varje gång en fil eller mappstrukturen för ett projekt ändras på den lokala enheten.
Varje gång en fil eller mappstrukturen för ett projekt ändras i molnlagringen.
📘Ladda ned vid behov
Synkroniseringsprocessen klonar endast strukturen för molnlagringen till den lokala lagringen.
Filerna laddas enbart ned vid behov när de används/öppnas eller på begäran vid arbete offline.
📘Arbeta offline
Högerklicka på filen, mappen eller zipfilen.
Klicka på Always keep on this device.

Du kan börja arbeta offline.
📘Frigör utrymme på den lokala enheten utan att radera filen från molnet
Högerklicka på den fil, som inte behövs i den lokala lagringen.
Klicka på Free up space.
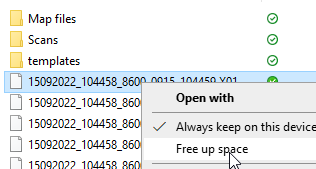
Filen tas inte bort från molnlagringen.
📘Synkroniseringsstatus
Synkroniseringsstatusen visas för de senaste 30 filerna. Pågående och avslutade synkroniseringar visas som en lista.
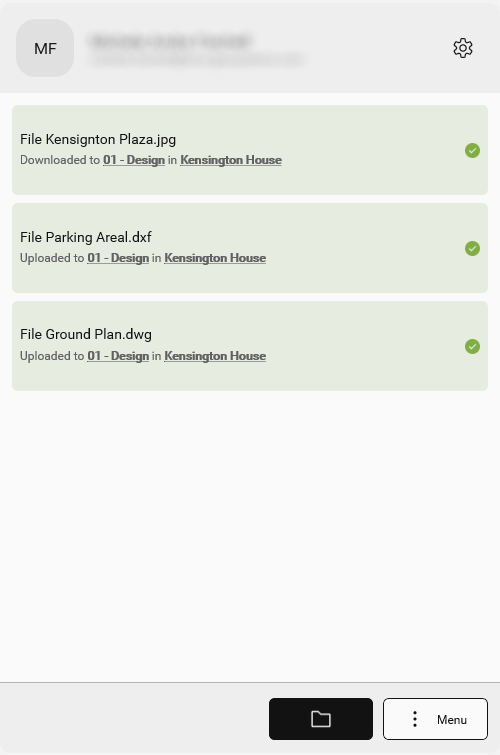
Filaktiviteter som visas är:
Uppladdningar
Nedladdningar
Borttagningar
Namnbyten
Felmeddelanden om aktiviteten inte lyckades
Ikon | Beskrivning |
|---|---|
Nedladdad från molnet | |
Fel vid nedladdning, inte nedladdad | |
Endast i molnet | |
Filen har laddats ned via ”Always keep on this device” och det är möjligt att jobba med filen offline |



