Desktop Synchronisation App
📘Partes do Desktop Synchronisation App
O Desktop Synchronisation App é composto por duas partes:
Parte | Funcionalidade | Exemplo |
|---|---|---|
Janela do programa |
| 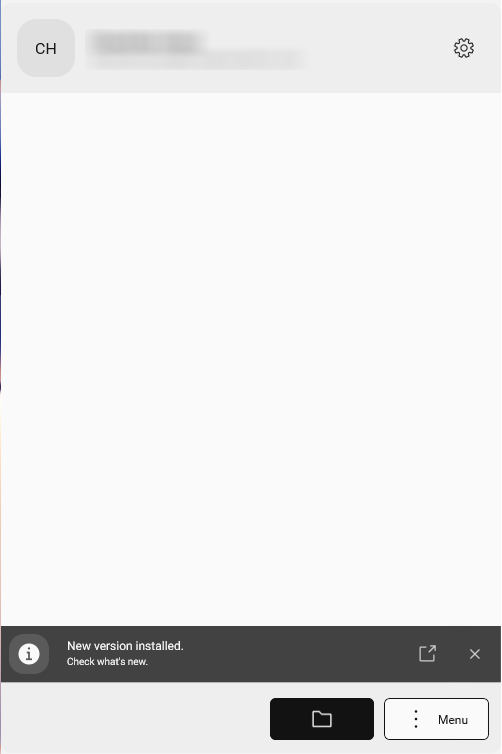 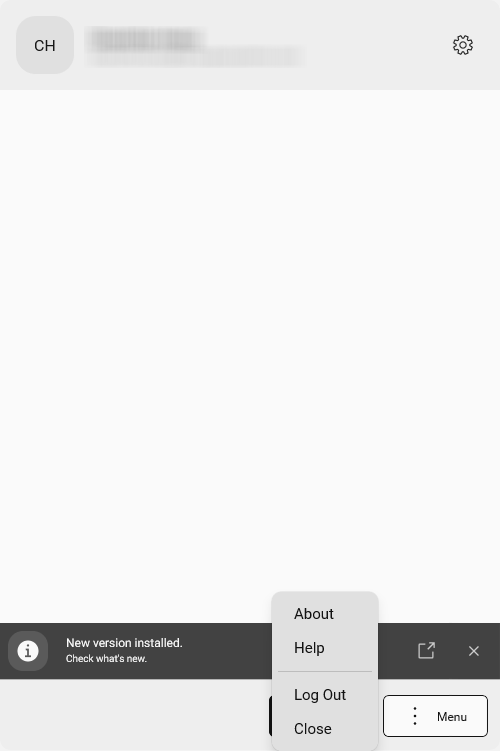 |
| 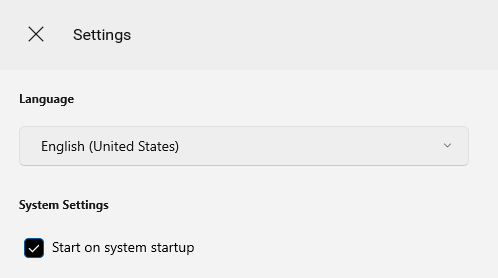 | |
Estrutura de pastas na unidade local |
| 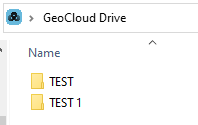 |
📘Funcionalidades do Desktop Synchronisation App
O Desktop Synchronisation App sincroniza os dados entre o GeoCloud Drive e o armazenamento local de ficheiros.
Qualquer alteração no conteúdo do projeto é refletida pela sincronização.
A estrutura de diretórios de todos os projetos, aos quais o utilizador tem acesso, é visível em C:\Users\utilizador\GeoCloud Drive.
Os ficheiros atuais são descarregados a pedido.
Por exemplo, ao abri-los ou ao definir que devem estar disponíveis offline.
O Desktop Synchronisation App está disponível para Windows 10 ou superior.
📘Descarregar o ficheiro de instalação
O Desktop Synchronisation App para o GeoCloud Drive pode ser descarregado a partir de myWorld - myDownloads.
📘Instalação
Cada utilizador pode instalar o programa. Não são necessários direitos de administrador.
Executar o ficheiro “GeoCloudDrive.Installer.exe”.
Seguir as orientações dos ecrãs.
Aguardar até que o programa tenha sido instalado.
📘Atualizar o Desktop Synchronisation App
Quando uma nova versão está disponível, é apresentada uma notificação do Windows.
Descarregar o ficheiro “GeoCloudDrive.Installer.exe” diretamente a partir da notificação.
Fazer duplo clique em setup.exe para iniciar a instalação.
Confirmar a atualização.
Fechar a janela de instalação.
📘Requisitos do sistema
Sistema operativo | Windows 10 64-Bit (21H2) ou Windows 11 |
|---|---|
CPU | 2x 1,5 GHz |
RAM | 4 GB/8 GB (recomendado) |
Armazenamento em disco | >500 MB + armazenamento de ficheiros |
📘Iniciar o Desktop Synchronisation App
O programa inicia-se automaticamente com o Windows.
Aparece um pequeno ícone na barra de tarefas. Além disso, verificar o tabuleiro de ícones ocultos:
Clicar no ícone.
Clicar em Iniciar sessão.
O navegador abre-se.Introduzir o nome de utilizador e a palavra-passe da ID do myWorld.
Uma vez iniciada a sessão, o navegador pode ser fechado.
Uma vez iniciada a sessão, esta permanece iniciada após reiniciar o Windows.
O arranque automático pode ser desativado.