Aplikację Desktop Synchronisation App
📘Elementy aplikacji Desktop Synchronisation App
Aplikacja Desktop Synchronisation App składa się z dwóch elementów:
Element | Funkcja | Przykład |
|---|---|---|
Okno aplikacji |
| 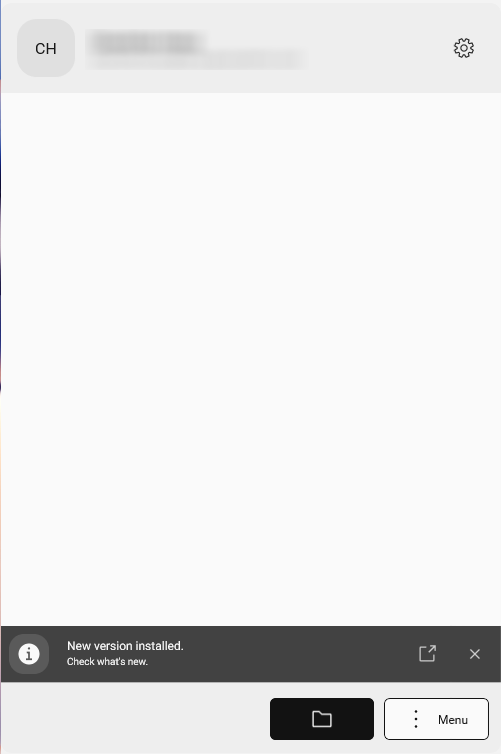 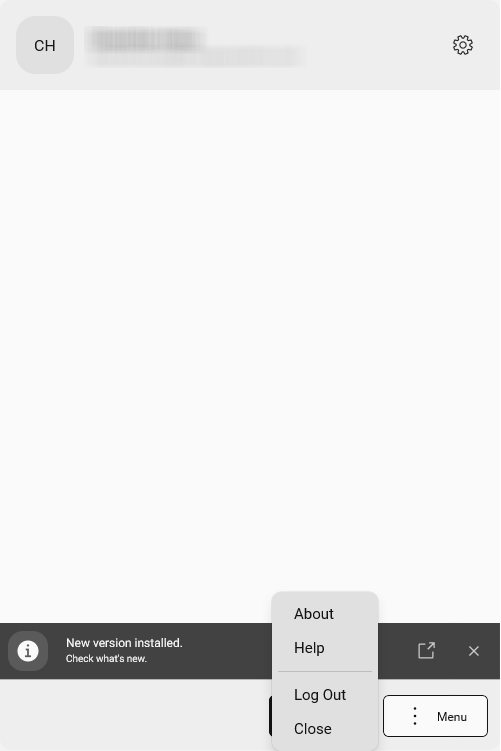 |
| 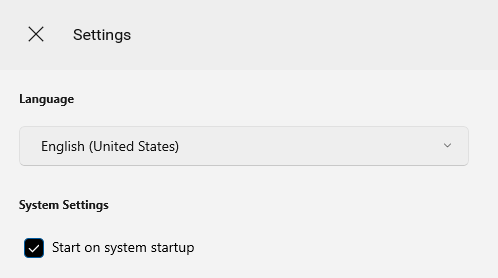 | |
Struktura folderów na dysku lokalnym |
| 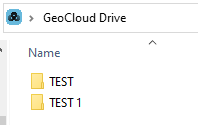 |
📘Funkcje aplikacji Desktop Synchronisation App
Aplikacja Desktop Synchronisation App synchronizuje dane pomiędzy dyskiem GeoCloud Drive a lokalizacją lokalną, w której przechowywane są pliki.
Synchronizacja odzwierciedla każdą zmianę związaną z zawartością projektu.
Struktura katalogów wszystkich projektów, do których użytkownik posiada dostęp widoczna jest w C:\Users\username\GeoCloud Drive.
Rzeczywiste pliki pobierane są na żądanie,
na przykład podczas ich otwierania lub definiowania, czy powinny być dostępne w trybie offline.
Aplikacja Desktop Synchronisation App dostępna jest dla systemów Windows 10 lub nowszych.
📘Pobieranie pliku instalacyjnego
Aplikację Desktop Synchronisation App dla GeoCloud Drive można pobrać z myWorld – myDownloads.
📘Instalacja
Tę aplikację może zainstalować każdy użytkownik. Uprawnienia administratora nie są wymagane.
Uruchom „GeoCloudDrive.Installer.exe”.
Postępuj zgodnie z pojawiającymi się instrukcjami.
Poczekaj, aż aplikacja zostanie zainstalowana.
📘Aktualizowanie aplikacji Desktop Synchronisation App
Kiedy udostępniona zostanie nowa wersja aplikacji, wyświetli się powiadomienie systemu Windows.
Kliknij powiadomienie, aby pobrać plik „GeoCloudDrive.Installer.exe”.
Aby rozpocząć instalację, kliknij dwukrotnie plik setup.exe.
Potwierdź aktualizację.
Zamknij okno instalacji.
📘Wymagania dotyczące systemu
System operacyjny | Windows 10 64-Bit (21H2) lub Windows 11 |
|---|---|
CPU | 2x 1.5 GHz |
RAM | 4 GB / 8 GB (zalecane) |
Miejsce na dysku twardym | >500 MB + miejsce na pliki |
📘Uruchamianie aplikacji Desktop Synchronisation App
Aplikacja uruchamia się automatycznie wraz z systemem Windows.
Na pasku zadań pojawi się niewielka ikona. Sprawdź także zasobnik z ukrytymi ikonami:
Kliknij tę ikonę.
Kliknij Zaloguj się.
Otworzy się przeglądarka internetowa.Wprowadź nazwę użytkownika i hasło myWorld ID.
Po zalogowaniu możesz zamknąć okno przeglądarki.
Po zalogowaniu użytkownik pozostanie zalogowany do czasu ponownego uruchomienia systemu Windows.
Możesz także wyłączyć funkcję automatycznego uruchamiania.