Desktop Synchronisation-app
📘Onderdelen van de Desktop Synchronisation-app
De Desktop Synchronisation-app bestaat uit twee delen:
Onderdeel | Kenmerk | Voorbeeld |
|---|---|---|
Appvenster |
| 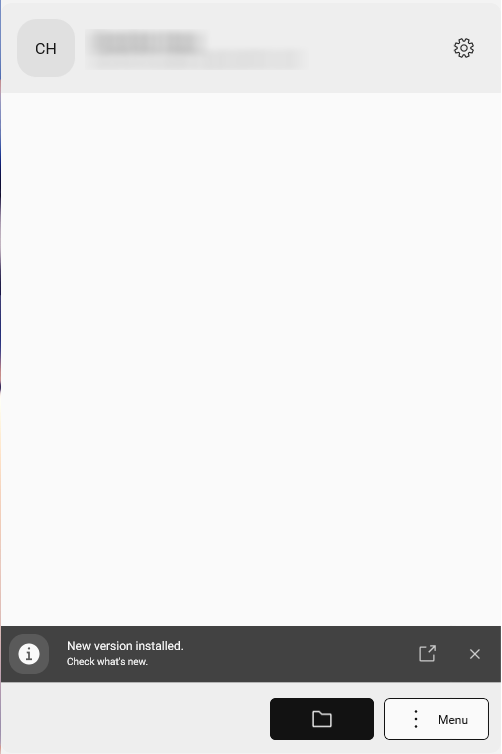 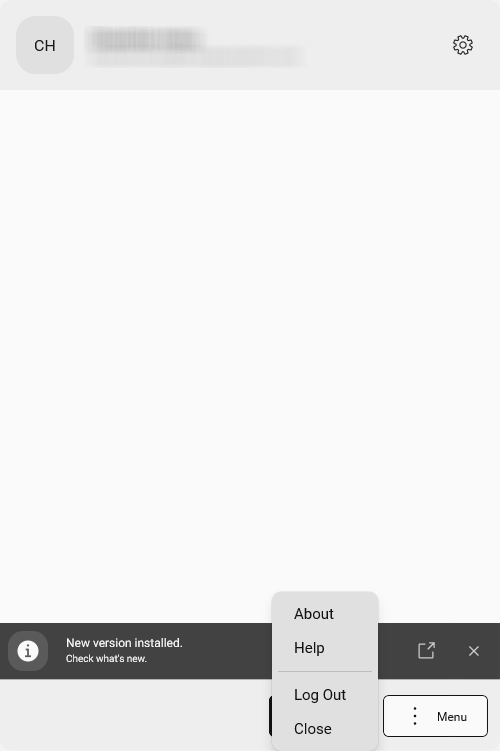 |
| 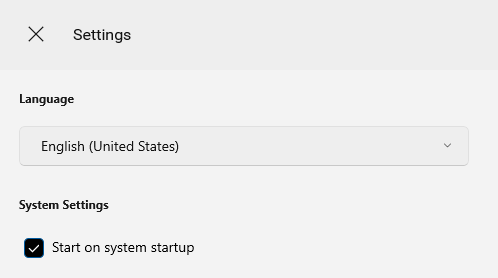 | |
Mappenstructuur op de lokale schijf |
| 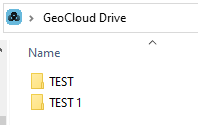 |
📘Kenmerken van de Desktop Synchronisation-app
De Desktop Synchronisation-app synchroniseert gegevens tussen de GeoCloud Drive en de lokale bestandsopslag.
Elke verandering in de inhoud van het project wordt weergegeven door synchronisatie.
De mappenstructuur van alle projecten waartoe de gebruiker toegang heeft, is zichtbaar in C:\Users\username\GeoCloud Drive.
De werkelijke bestanden worden op verzoek gedownload.
Bijvoorbeeld bij het openen ervan of als is vastlegt dat ze offline beschikbaar moeten zijn.
De Desktop Synchronisation-app is beschikbaar voor Windows 10 of hoger.
📘Het installatiebestand downloaden
De Desktop Synchronisation-app voor de GeoCloud Drive kunt u downloaden van myWorld - myDownloads.
📘Installatie
Elke gebruiker kan de app installeren, Beheerdersrechten zijn niet nodig.
Voer het bestand “GeoCloudDrive.Installer.exe” uit.
Volg de instructies op de schermen.
Wacht totdat de app is geïnstalleerd.
📘De Desktop Synchronisation-app updaten
Als er een nieuwe versie beschikbaar is, verschijnt er een Windows-melding.
Download het bestand “GeoCloudDrive.Installer.exe” direct uit de melding.
Dubbelklik op setup.exe om het installeren te starten.
Bevestig de update.
Sluit het installatievenster.
📘Systeemvereisten
Besturingssysteem | Windows 10 64 bit (21H2) of Windows 11 |
|---|---|
CPU | 2x 1,5 GHz |
RAM | 4 GB / 8 GB (aanbevolen) |
Schijfruimte | >500 MB + opslag voor bestanden |
📘De Desktop Synchronisation-app starten
De app start automatisch met Windows.
In de taakbalk verschijnt een klein pictogram. Kijk ook in het systeemvak met verborgen pictogrammen:
Klik op het pictogram.
Klik op Log in.
De webbrowser gaat open.Voer uw gebruikersnaam en wachtwoord van de myWorld ID in.
Zodra u bent ingelogd, kunt u de webbrowser sluiten.
Zodra u bent ingelogd, blijft u ook ingelogd als Windows opnieuw wordt opgestart.
U kunt het automatisch opstarten uitschakelen.