Skrivebordsynkroniserings-program
📘Deler av Desktop Synkroniderings-programmet
Skrivebordsynkroniserings-programmet består av to deler:
Del | Funksjon | Eksempel |
|---|---|---|
Programvindu |
| 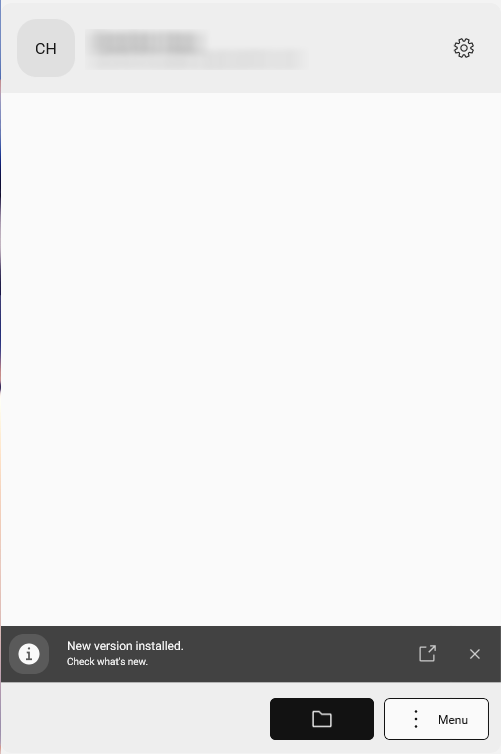 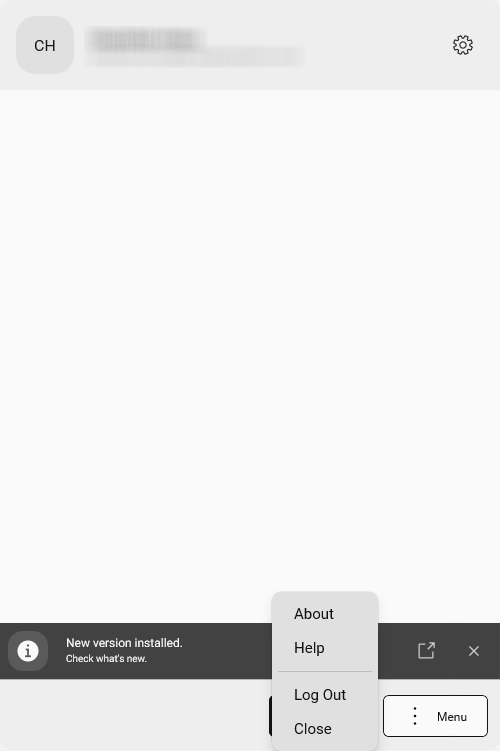 |
| 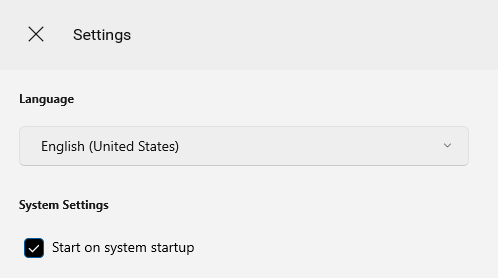 | |
Mappestruktur på den lokale disken |
| 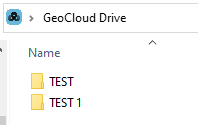 |
📘Funksjoner i Skrivebordsynkroniserings-programmet
Skrivebordsynkroniserings-programmet synkroniserer data mellom GeoCloud Drive og det lokale fillageret.
Hver endring av prosjektinnholdet omfattes av synkroniseringen.
Mappestrukturen til prosjektene som brukeren har tilgang til, er synlig i C:\Brukere\brukernavn\GeoCloud Drive.
Filene lastes ned ved behov.
For eksempel når du åpner dem eller definerer at de skal være tilgjengelige i frakoblet modus.
Desktop Synchronisation-programmet er tilgjengelig for Windows 10 eller nyere.
📘Laste ned installasjonsfilen
Skrivebordsynkroniserings-programmet for GeoCloud Drive kan lastes ned fra myWorld – myDownloads/Mine nedlastinger.
📘Installasjon
Hver bruker kan installere programmet. Det er ikke nødvendig med administratorrettigheter.
Kjør «GeoCloudDrive.Installer.exe».
Følg anvisningene på skjermen.
Vent til programmet er installert.
📘Oppdatere Desktop Synchronisation-programmet
Det vises en varsling i Windows når en ny versjon ligger klar.
Last ned filen «GeoCloudDrive.Installer.exe» direkte via varslingen.
Dobbeltklikk på setup.exe for å starte installasjonen.
Bekreft oppdateringen.
Lukk installasjonsvinduet.
📘Systemkrav
Operativsystem | Windows 10 64-Bit (21H2) eller Windows 11 |
|---|---|
CPU | 2 x 1,5 GHz |
RAM | 4 GB / 8 GB (anbefalt) |
Diskplass | > 500 MB + lagring av filer |
📘Starte Skrivebordsynkroniserings-programmet
Programmet starter automatisk i Windows.
Det vises et lite ikon i oppgavelinjen. Sjekk også de skjulte ikonene i systemstatusfeltet:
Klikk på ikonet.
Klikk på Logg inn.
Nettleseren åpnes.Angi brukernavn og passord for myWorld ID.
Så snart du er logget inn, kan du lukke nettleseren.
Når du er logget inn, forblir du pålogget til neste start av Windows.
Automatisk oppstart kan slås av.