ファイル同期
📘同期されたデータはどこにありますか?
同期されたデータには、Windows ファイル エクスプローラーを使用してアクセスできます。
GeoCloud Drive フォルダとプロジェクトへのクイック リンクは、ファイルエクスプローラーのナビゲーション ウィンドウで利用できます。
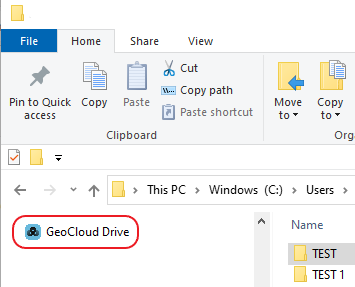
ファイルフォルダのパスは次のとおりです:
C:\Users\username\GeoCloud Drive
すべてのプロジェクトには独自のフォルダがあります。
📘ファイル同期はいつ行われますか?
ログインしている限り、同期は自動的に行われます:
ローカル ドライブ上のプロジェクトのファイルまたはフォルダ構造が変更されるたびに行われます。
クラウド ストレージ上でプロジェクトのファイルまたはフォルダ構造が変更されるたびに行われます。
📘オンデマンドでのダウンロード
同期プロセスでは、クラウド ストレージの構造のみがロケーション ストレージに複製されます。
ファイルは、使用または開くときにオンデマンドでダウンロードされるか、オフラインで作業するときに要求に応じてのみダウンロードされます。
📘オフライン作業
ファイル、フォルダ、または 圧縮ファイルを右クリックします。
Always keep on this deviceをクリックします。
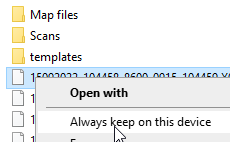
これでオフライン作業ができます。
📘クラウドからファイルを削除せずに、ローカル ドライブのスペースを解放する
ローカル ストレージにある必要のないファイルを右クリックします。
Free up spaceをクリックします。
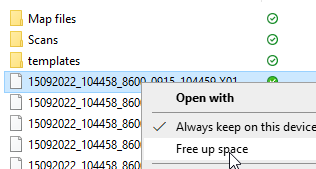
このファイルはクラウドストレージから削除されません。
📘同期ステータス
最新30ファイルの同期ステータスが表示されます。進行中の同期アクティビティと完了した同期アクティビティが、リストとして表示されます。
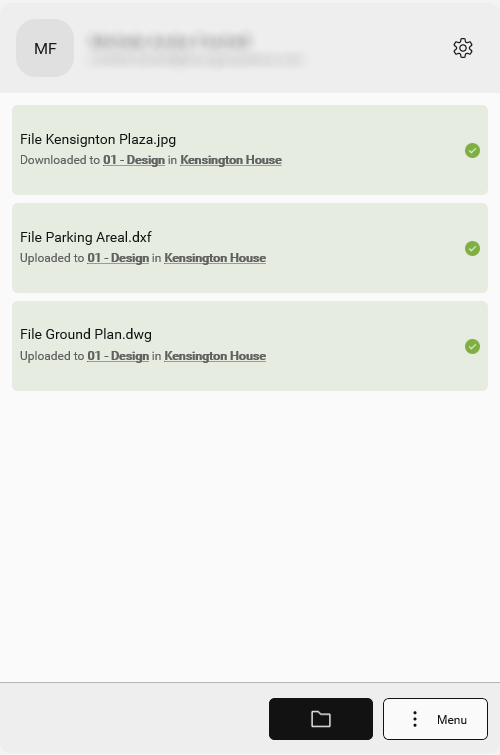
表示されるファイルアクティビティは以下のとおりです:
アップロード
ダウンロード
取り消し
名称変更
アクティビティが成功しなかった場合のエラーメッセージ
アイコン | 説明 |
|---|---|
クラウドからダウンロード | |
ダウンロード中にエラーが発生し、ダウンロードされない | |
クラウド内のみ | |
ファイルは“Always keep on this device”経由でダウンロードされました。 |



