App Desktop Synchronisation
📘Componenti dell'app Desktop Synchronisation
L'app Desktop Synchronisation è costituita da due componenti:
Componente | Caratteristica | Esempio |
|---|---|---|
Finestra dell'app |
| 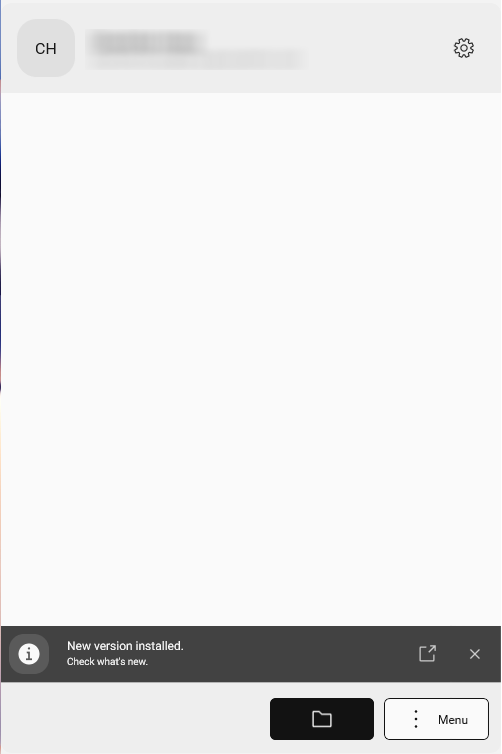 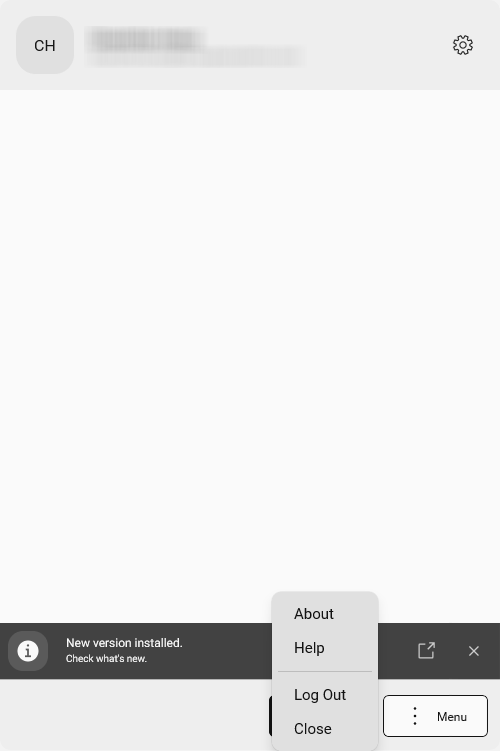 |
| 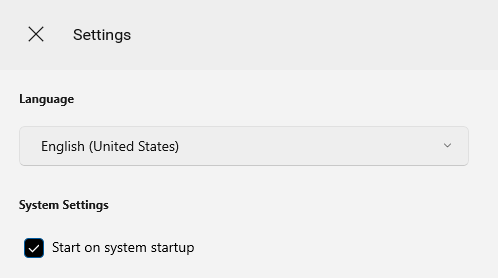 | |
Struttura delle cartelle nell'unità locale |
| 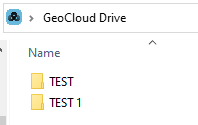 |
📘Caratteristiche dell'app Desktop Synchronisation
L'app Desktop Synchronisation sincronizza i dati tra GeoCloud Drive e il supporto di archiviazione locale dei file.
Qualsiasi cambiamento nel contenuto del progetto viene sincronizzato.
La struttura delle directory di tutti i progetti a cui l'utente ha accesso è visibile in C:\Users\nomeutente\GeoCloud Drive.
I file effettivi vengono scaricati su richiesta.
Ad esempio quando li si apre o quando si stabilisce che devono essere disponibili offline.
L'app Desktop Synchronisation è disponibile per Windows 10 e versioni successive.
📘Download del file di installazione
L'app Desktop Synchronisation per GeoCloud Drive si può scaricare da myWorld - myDownloads.
📘Installazione
Tutti gli utenti possono installare l'app. Non sono necessari i diritti di amministratore.
Eseguire il file "GeoCloudDrive.Installer.exe".
Seguire le linee guida visualizzate.
Attendere l'installazione dell'app.
📘Aggiornamento dell'app Desktop Synchronisation
Quando è disponibile una nuova versione viene visualizzata una notifica in Windows.
Scaricare il file "GeoCloudDrive.Installer.exe" direttamente tramite la notifica.
Fare doppio clic su setup.exe per avviare l'installazione.
Confermare l'aggiornamento.
Chiudere la finestra di installazione.
📘Requisiti di sistema
Sistema operativo | Windows 10 a 64 bit (21H2) o Windows 11 |
|---|---|
CPU | 2x 1,5 GHz |
RAM | 4 GB / 8 GB (consigliata) |
Spazio sul disco | >500 MB + spazio per l'archiviazione dei file |
📘Avvio dell'app Desktop Synchronisation
L'app si avvia automaticamente insieme a Windows.
Nella barra delle applicazioni viene visualizzata una piccola icona. Controllare anche la barra delle icone nascoste:
Fare clic sull'icona.
Fare clic su Accedi.
Si apre il browser.Inserire il nome utente (ID myWorld) e la password.
Una volta eseguito l'accesso si può chiudere il browser.
Una volta eseguito l'accesso si rimane connessi anche dopo aver riavviato Windows.
L'avvio automatico si può disattivare.