Työpöytäsovellus
📘Työpöytäsovelluksen osat
Työpöytäsovelluksessa on kaksi osaa:
Osa | Ominaisuus | Esimerkki |
|---|---|---|
Sovellusikkuna |
| 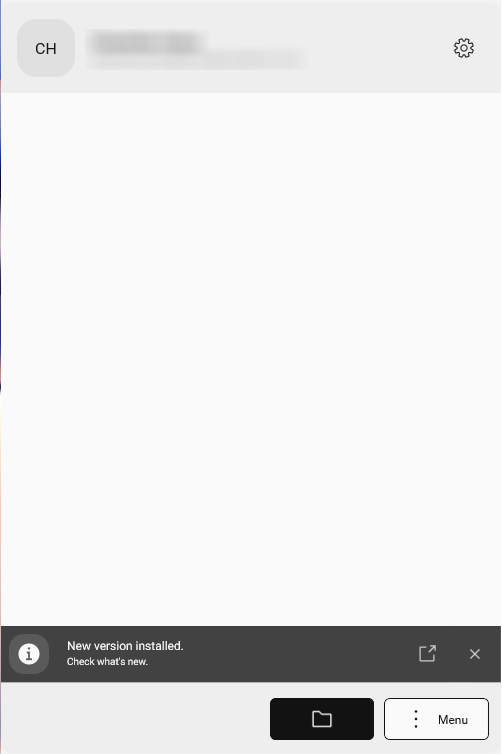 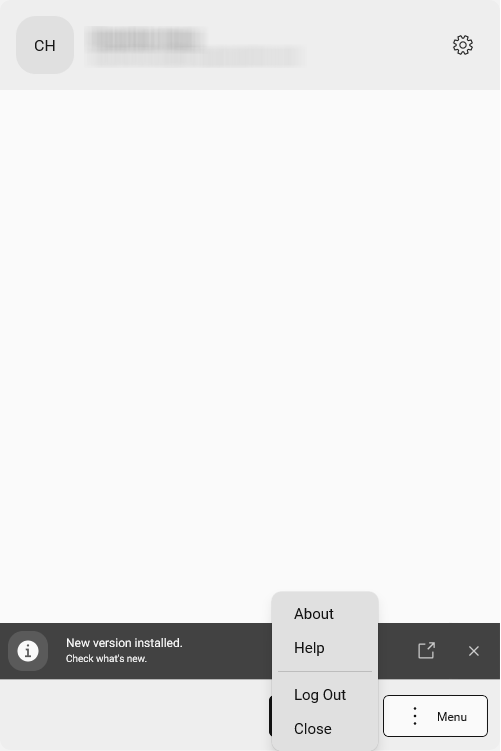 |
| 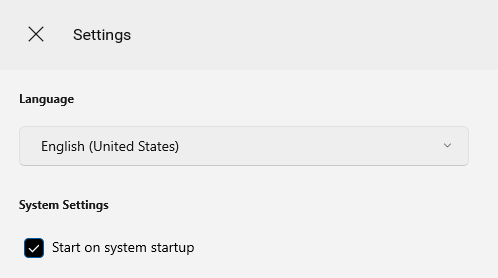 | |
Kansiorakenne paikallisessa asemassa |
| 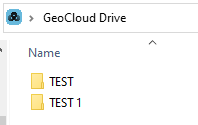 |
📘Työpöytäsovelluksen ominaisuudet
Työpöytäsovellus synkronoi tiedot GeoCloud Driven ja paikallisen tiedostojen tallennustilan välillä.
Kaikki projektin sisältöön tehdyt muutokset synkronoidaan.
Kaikkien käyttäjän käytettävissä olevien projektien hakemistorakenne näkyy kohdassa C:\Users\username\GeoCloud Drive.
Varsinaiset tiedostot ladataan tarvittaessa.
Esimerkiksi avattaessa ne tai määritettäessä, että niiden tulee olla käytettävissä offline-tilassa.
Työpöytäsovellus on saatavissa Windows 10 -käyttöjärjestelmään ja sitä uudempiin käyttöjärjestelmiin.
📘Asennustiedoston lataaminen
GeoCloud Driven työpöytäsovelluksen voi ladata myWorldistä kohdasta myDownloads.
📘Asennus
Jokainen käyttäjä voi asentaa sovelluksen. Järjestelmänvalvojan oikeuksia ei vaadita.
Suorita tiedosto GeoCloudDrive.Installer.exe.
Seuraa näyttöön tulevia ohjeita.
Odota, kunnes sovellus on asennettu.
📘Työpöytäsovelluksen päivittäminen
Kun uusi versio on saatavilla, näkyviin tulee Windowsin ilmoitus.
Lataa tiedosto GeoCloudDrive.Installer.exe suoraan ilmoituksesta.
Käynnistä asennus kaksoisnapsauttamalla setup.exe-tiedostoa.
Vahvista päivitys.
Sulje asennusikkuna.
📘Järjestelmävaatimukset
Käyttöjärjestelmä | Windows 10 64-bittinen (21H2) tai Windows 11 |
|---|---|
Suoritin | 2x 1,5 GHz |
RAM | 4 Gt / 8 Gt (suositus) |
Tallennustila | >500 Mt + tiedostojen tallennus |
📘Työpöytäsovelluksen käynnistäminen
Sovellus käynnistyy automaattisesti Windowsin käynnistymisen myötä.
Tehtäväpalkkiin tulee pieni kuvake. Tarkista myös piilotettujen kuvakkeiden ilmaisinalue:
Napsauta kuvaketta.
Valitse KIRJAUDU SISÄÄN.
Verkkoselain avautuu.Kirjoita myWorld ID:n käyttäjänimi ja salasana.
Sisäänkirjautumisen jälkeen selaimen voi sulkea.
Sisäänkirjautumisen jälkeen pysyt sisäänkirjautuneena Windowsin uudelleenkäynnistyksen jälkeen.
Automaattisen käynnistyksen voi poistaa käytöstä.