Sincronización de archivos
📘¿Dónde puedo encontrar los datos sincronizados?
Puede acceder a los datos sincronizados con el explorador de archivos de Windows.
Hay disponible un enlace rápido a la carpeta de GeoCloud Drive y los proyectos en el panel de navegación del explorador de archivos:
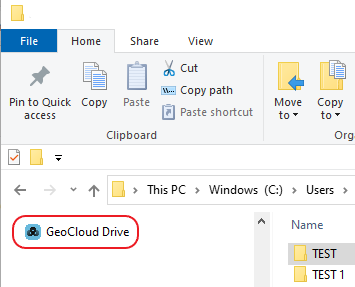
La ruta de la carpeta de archivos es:
C:\Users\nombre de usuario\GeoCloud Drive
Cada proyecto tiene su propia carpeta.
📘¿Cuándo se lleva a cabo una sincronización de archivos?
La sincronización tiene lugar de forma automática siempre que se haya iniciado sesión:
Cada vez que un archivo o la estructura de carpetas de un proyecto cambien en la unidad local.
Cada vez que un archivo o la estructura de carpetas de un proyecto cambie en la nube.
📘Descarga a demanda
El proceso de sincronización clona solo la estructura de la nube en la unidad local.
Los archivos se descargan únicamente a demanda cuando se utilizan/abren o bajo solicitud cuando se está trabajando offline.
📘Trabajar offline
Haga clic con el botón derecho del ratón en el archivo, carpeta o archivo comprimido.
Haga clic en Mantener siempre en este dispositivo.
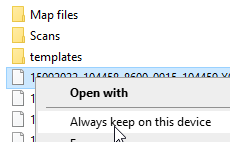
Ya puede empezar a trabajar offline.
📘Liberar espacio en la unidad local sin eliminar un archivo de la nube
Haga clic con el botón derecho del ratón en un archivo que no se necesite en la unidad local.
Haga clic en Liberar espacio.
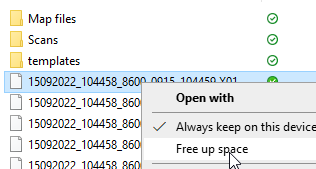
El archivo no se elimina de la nube.
📘Estado de sincronización
Se muestra el estado de sincronización de los últimos 30 archivos. Las actividades de sincronización en curso y finalizadas se muestran en una lista.
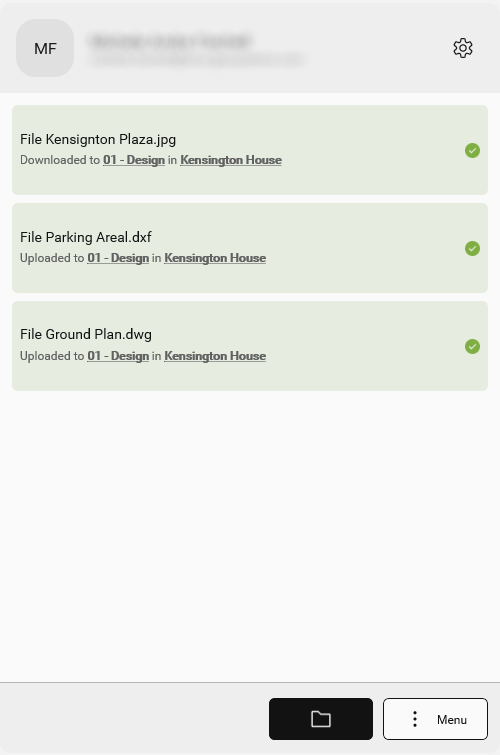
Las actividades de archivos que se muestran son las siguientes:
Cargar
Descargar
Eliminar
Cambiar nombre
Mensajes de error en caso de que la actividad haya resultado fallida
Icono | Descripción |
|---|---|
Descargado de la nube | |
Error durante la descarga, no descargado | |
Solo en la nube | |
El archivo se ha descargado a través de "Mantener siempre en este dispositivo". |



