Aplicación Desktop Synchronisation
📘Partes de la aplicación Desktop Synchronisation
La aplicación Desktop Synchronisation consta de dos partes:
Parte | Función | Ejemplo |
|---|---|---|
Ventana de la aplicación |
| 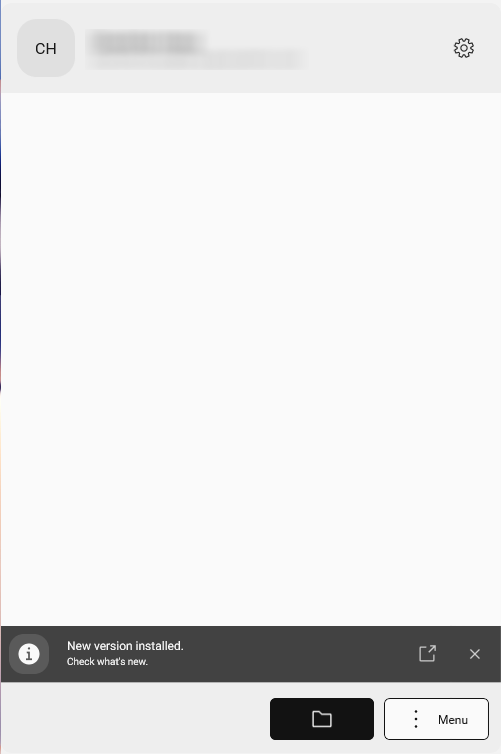 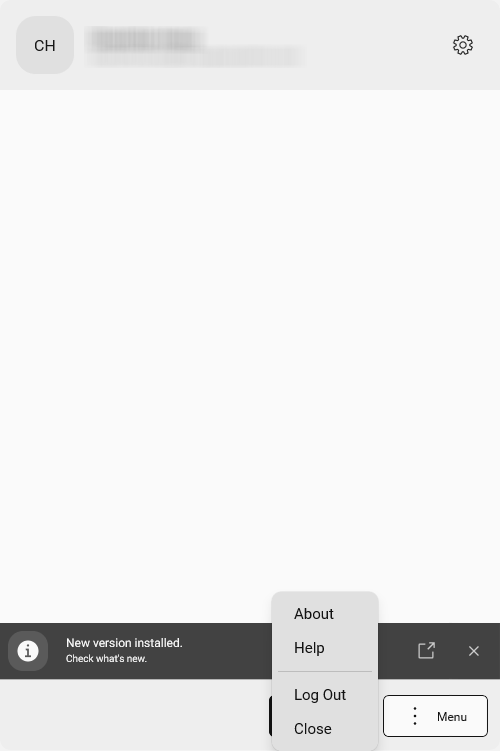 |
| 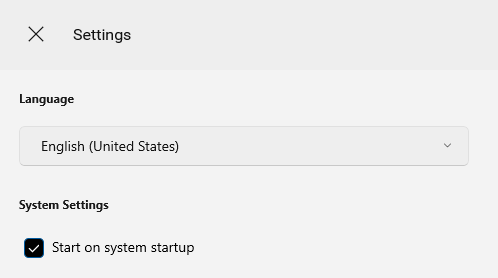 | |
Estructura de carpetas en la unidad local |
| 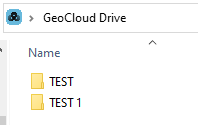 |
📘Funciones de la aplicación Desktop Synchronisation
La aplicación Desktop Synchronisation sincroniza datos entre GeoCloud Drive y la unidad de almacenamiento de archivos local.
Cualquier cambio en el contenido de un proyecto se refleja mediante la sincronización.
La estructura de carpetas para todos los proyectos a la que el usuario tiene acceso puede verse en C:\Users\nombre de usuario\GeoCloud Drive.
Los archivos se descargan a demanda.
Por ejemplo, al abrirlos o definiendo que deben estar disponibles offline.
La aplicación Desktop Synchronisation está disponible para Windows 10 o superior.
📘Descargar el archivo de instalación
La aplicación Desktop Synchronisation para GeoCloud Drive puede descargarse desde myWorld - myDownloads.
📘Instalación
Todos los usuarios pueden instalar la aplicación. No se precisan permisos de administrador.
Ejecute el archivo "GeoCloudDrive.Installer.exe".
Siga las instrucciones de las pantallas.
Espere hasta que se haya instalado la aplicación.
📘Actualizar la aplicación Desktop Synchronisation
Si hay una nueva versión disponible, se mostrará una notificación de Windows.
Descargue el archivo "GeoCloudDrive.Installer.exe" directamente desde la notificación.
Haga doble clic en setup.exe para iniciar la instalación.
Confirme la actualización.
Cierre la ventana de instalación.
📘Requisitos del sistema
Sistema Operativo | Windows 10 64 bits (21H2) o Windows 11 |
|---|---|
CPU | 2x 1,5 GHz |
RAM | 4 GB / 8 GB (recomendado) |
Espacio en Disco | >500 MB + espacio para archivos |
📘Iniciar la aplicación Desktop Synchronisation
La aplicación se inicia automáticamente con Windows.
En la barra de tareas aparece un pequeño icono. Compruebe también la bandeja de iconos ocultos:
Haga clic en el icono.
Haga clic en Inicio de Sesión.
Se abre el navegador web.Introduzca el nombre de usuario y la contraseña del ID de myWorld.
Una vez haya iniciado sesión, puede cerrar el navegador web.
Después de iniciar sesión, continuará conectado después de reiniciar Windows.
Es posible desactivar el arranque automático.