File synchronisation
📘 Where can I find the synchronised data?
You can access the synchronised data with the Windows File Explorer.
A quick link to the GeoCloud Drive folder and the projects is available in the navigation pane of the File Explorer:
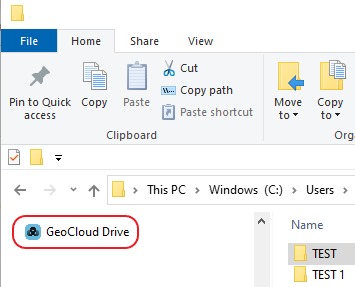
The path of the file folder is:
C:\Users\username\GeoCloud Drive
Every project has its own folder.
📘 When does file synchronisation happen?
The synchronisation happens automatically as long as logged in:
Any time a file or the folder structure of a project changes on the local drive.
Any time a file or the folder structure of a project changes on the cloud storage.
📘 Download on demand
The synchronisation process clones only the structure of the cloud storage to the location storage.
The files are only downloaded on demand when they are used/opened or on request when working offline.
📘 Working offline
Right-click on the file, folder or zip file.
Click Always keep on this device.
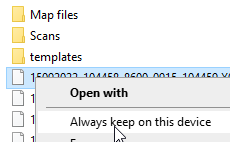
You can start working offline.
📘 Free up space on the local drive without deleting a file from the cloud
Right-click on a file, which is not needed on the local storage.
Click Free up space.
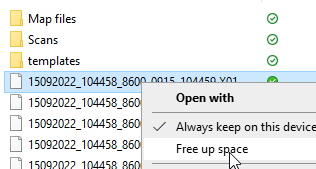
The file is not removed from the cloud storage.
📘 Synchronisation status
The synchronization status of the last 30 files is displayed. Ongoing and finished synchronization activities are shown as a list.
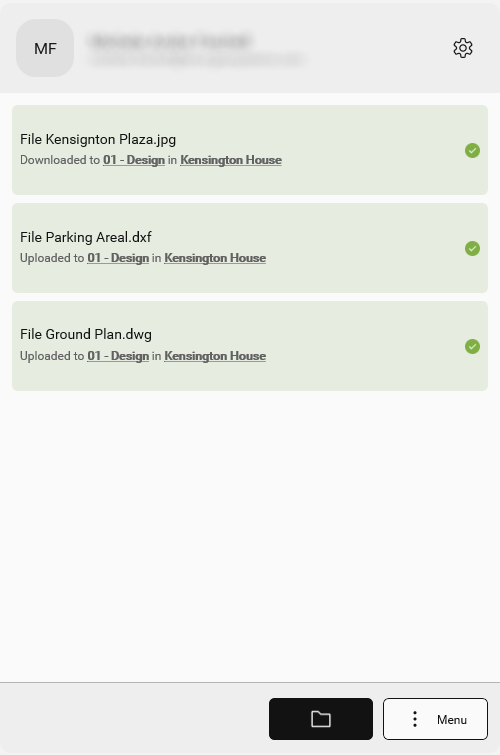
Shown file activities are:
Upload
Download
Remove
Rename
Error messages in case the activity was not successful
Icon | Description |
|---|---|
Downloaded from cloud | |
Error while downloading, not downloaded | |
In cloud only | |
The file has been downloaded via “Always keep on this device”. |



