Desktop Synchronisation App
📘 Parts of the Desktop Synchronisation App
The Desktop Synchronisation App consists of two parts:
Part | Feature | Example |
|---|---|---|
App window |
| 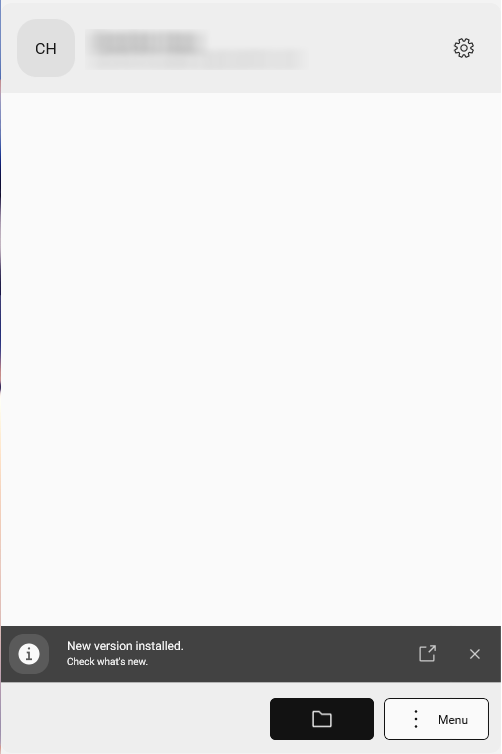 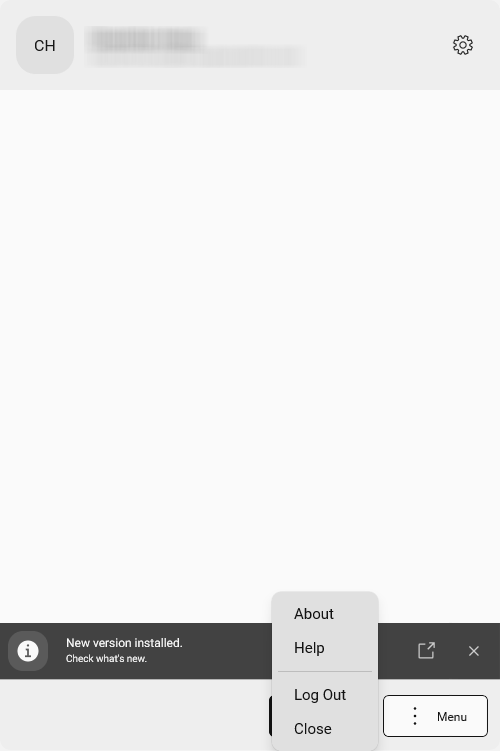 |
| 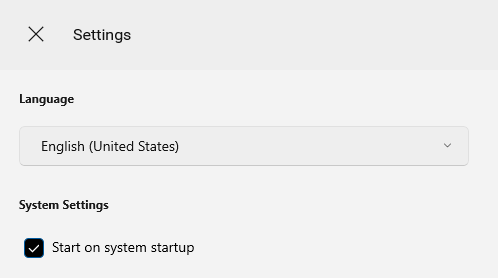 | |
Folder structure on the local drive |
|  |
📘 Features of the Desktop Synchronisation App
The Desktop Synchronisation App synchronises data between the GeoCloud Drive and the local file storage.
Every change in the content of the project is reflected by synchronisation.
The directory structure of all projects, to which the user has access, is visible in C:\Users\username\GeoCloud Drive.
The actual files are downloaded on demand.
For example when opening them or defining that they should be available offline.
The Desktop Synchronisation App is available for Windows 10 or higher.
📘 Downloading the installation file
The Desktop Synchronisation App for the GeoCloud Drive can be downloaded from myWorld - myDownloads.
📘 Installation
Each user can install the app. Administrator rights are not required.
Run the “GeoCloudDrive.Installer.exe”.
Follow the guidelines from the screens.
Wait until the app has been installed.
📘 Updating the Desktop Synchronisation App
When a new version is available, a Windows notification is shown.
Download the “GeoCloudDrive.Installer.exe” file directly from the notification.
Double-click on setup.exe to start the installation.
Confirm the update.
Close the installation window.
📘 System requirements
Operating System | Windows 10 64-Bit (21H2) or Windows 11 |
|---|---|
CPU | 2x 1.5 GHz |
RAM | 4 GB / 8 GB (Recommended) |
Disk Storage | >500 MB + storage for files |
📘 Starting the Desktop Synchronisation App
The app starts up automatically with Windows.
A small icon appears in the taskbar. Also, check the tray of hidden icons:
Click the icon.
Click Log in.
The Web browser opens.Enter the username and password of the myWorld ID.
Once signed in, the web browser can be closed.
Once signed-in, you remain signed-in after restating Windows.
The automatic start-up can be turned off.