Dateisynchronisierung
📘Wo finde ich die synchronisierten Daten?
Der Zugriff auf die synchronisierten Daten kann über den Windows-Datei-Explorer erfolgen.
Ein Direktlink zum GeoCloud Drive-Ordner und den Projekten ist im Navigationsbereich des Datei-Explorers verfügbar:
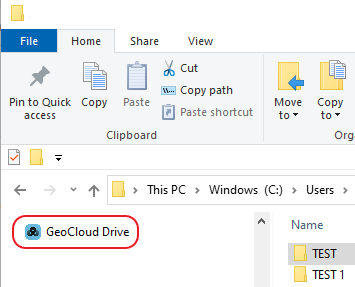
Der Pfad des Dateiordners lautet:
C:\Users\Benutzername\GeoCloud Drive
Jedes Projekt verfügt über einen eigenen Ordner.
📘Wann wird die Dateisynchronisierung durchgeführt?
Die Synchronisierung erfolgt automatisch, solange der Benutzer angemeldet ist:
Jedesmal, wenn eine Datei oder die Ordnerstruktur eines Projekts auf dem lokalen Laufwerk geändert wird
Jedes Mal, wenn eine Datei oder die Ordnerstruktur eines Projekts im Cloudspeicher geändert wird
📘Download auf Anforderung
Der Synchronisierungsvorgang klont nur die Struktur des Cloudspeichers im lokalen Speicher.
Die Dateien werden nur auf Anforderung heruntergeladen, wenn sie verwendet/geöffnet werden oder wenn offline gearbeitet werden soll.
📘Offline Arbeiten
Mit der rechten Maustaste auf die Datei, den Ordner oder die ZIP-Datei klicken.
Auf Always keep on this device klicken.
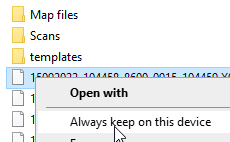
Es kann nun offline gearbeitet werden.
📘Freigeben von Speicherplatz auf dem lokalen Laufwerk ohne Löschen von Dateien in der Cloud
Mit der rechten Maustaste auf eine Datei klicken, die im lokalen Speicher nicht benötigt wird.
Auf Free up space klicken.
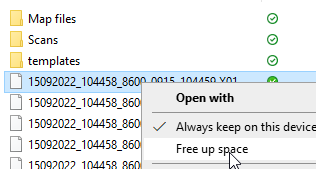
Die Datei wird nicht aus dem Cloudspeicher gelöscht.
📘Synchronisierungsstatus
Der Synchronisierungsstatus der letzten 30 Dateien wird angezeigt. Laufende und abgeschlossene Synchronisierungsaktivitäten werden als Liste gezeigt.
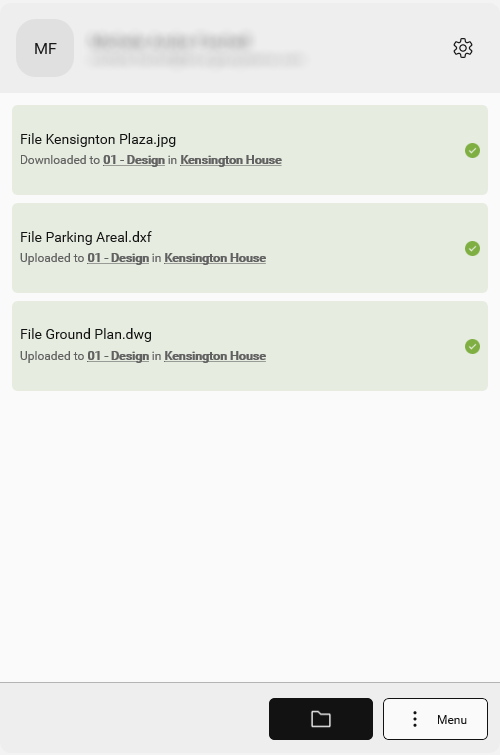
Angezeigte Dateiaktivitäten sind:
Upload
Download
Entfernen
Umbenennen
Fehlermeldungen, falls die Aktivität fehlgeschlagen ist
Symbol | Beschreibung |
|---|---|
Aus Cloud heruntergeladen | |
Fehler beim Download, nicht heruntergeladen | |
Nur in Cloud | |
Die Datei wurde über die Option „Always keep on this device“ heruntergeladen. |



