Desktop Synchronisation App
📘Teile der Desktop Synchronisation App
Die Desktop Synchronisation App besteht aus zwei Teilen:
Teil | Eigenschaften | Beispiel |
|---|---|---|
App-Fenster |
| 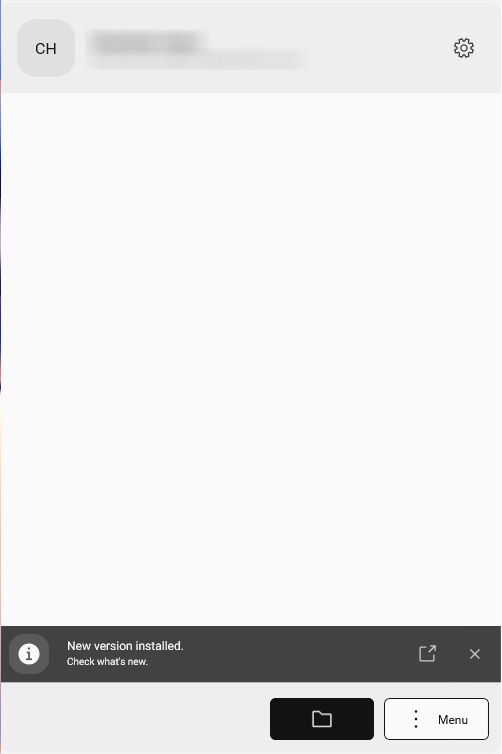 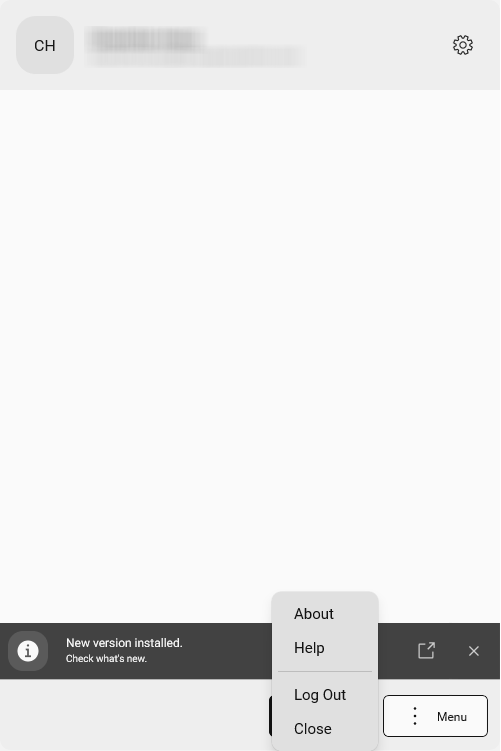 |
| 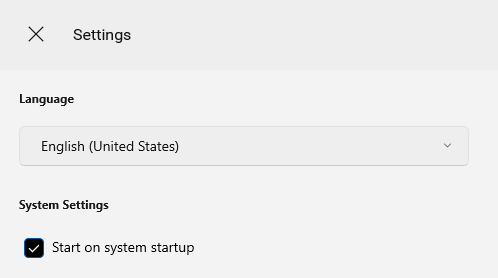 | |
Ordnerstruktur auf dem lokalen Laufwerk |
| 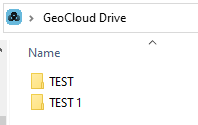 |
📘Funktionen der Desktop Synchronisation App
Die Desktop Synchronisation App synchronisiert Daten zwischen GeoCloud Drive und der lokalen Dateiablage.
Jede Änderung am Inhalt des Projekts wird durch die Synchronisierung abgebildet.
Die Verzeichnisstruktur aller Projekte, auf die der Benutzer Zugriff hat, ist unter C:\Users\Benutzername\GeoCloud Drive sichtbar.
Die tatsächlichen Dateien werden auf Anforderung heruntergeladen.
Zum Beispiel beim Öffnen der Dateien oder wenn festgelegt wurde, dass sie offline verfügbar sein sollen.
Die Desktop Synchronisation App ist für Windows 10 oder höher erhältlich.
📘Download der Installationsdatei
Die Desktop Synchronisation App für GeoCloud Drive kann von myWorld – myDownloads heruntergeladen werden.
📘Installation
Jeder Benutzer kann die App installieren. Administratorrechte sind nicht erforderlich.
Die Datei „GeoCloudDrive.Installer.exe“ ausführen.
Die Anweisungen auf dem Bildschirm befolgen.
Warten, bis die App installiert wurde.
📘Aktualisieren der Desktop Synchronisation App
Wenn eine neue Version verfügbar ist, wird eine Windows-Benachrichtigung angezeigt.
Die Datei „GeoCloudDrive.Installer.exe“ direkt aus der Benachrichtigung herunterladen.
Die Datei „setup.exe“ doppelt anklicken, um die Installation zu starten.
Die Aktualisierung bestätigen.
Das Installationsfenster schließen.
📘Systemanforderungen
Betriebssystem | Windows 10 64-Bit (21H2) oder Windows 11 |
|---|---|
CPU | 2 x 1,5 GHz |
RAM | 4 GB / 8 GB (empfohlen) |
Festplattenspeicher | > 500 MB + Speicherplatz für Dateien |
📘Starten der Desktop Synchronisation App
Die App startet automatisch beim Start von Windows.
Ein kleines Symbol erscheint in der Taskleiste. Auch der Bereich ausgeblendeter Symbole kann geprüft werden:
Das Symbol anklicken.
Auf Log in klicken.
Der Webbrowser wird geöffnet.Benutzernamen und Passwort der myWorld-ID eingeben.
Sobald die Anmeldung abgeschlossen ist, kann der Webbrowser geschlossen werden.
Sobald der Benutzer angemeldet ist, bleibt er auch nach dem Neustart von Windows angemeldet.
Der automatische Start kann ausgeschaltet werden.