Desktop Synchronisation App
📘Dele i Desktop Synchronisation App
Desktop Synchronisation App består af to dele:
Del | Funktion | Eksempel |
|---|---|---|
App-vinduet |
| 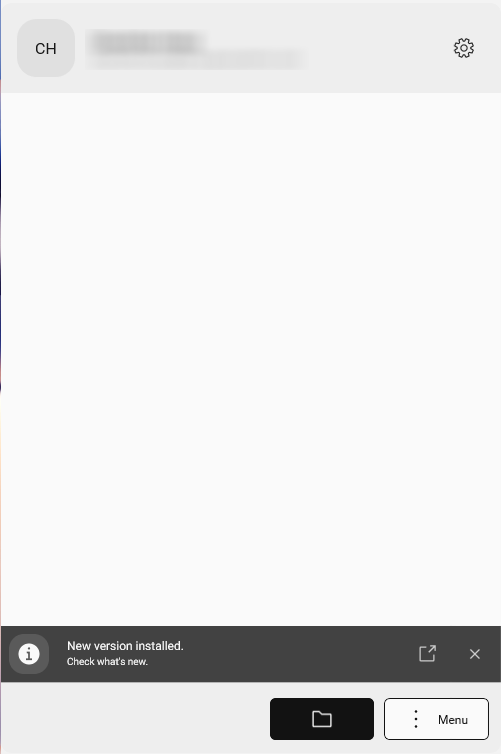 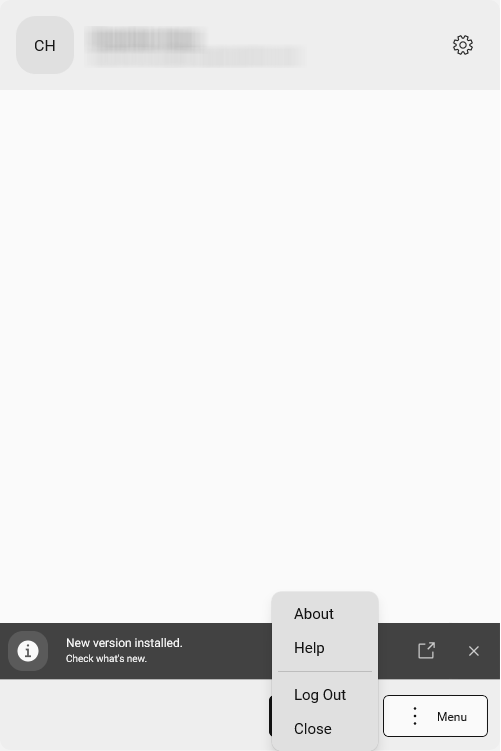 |
| 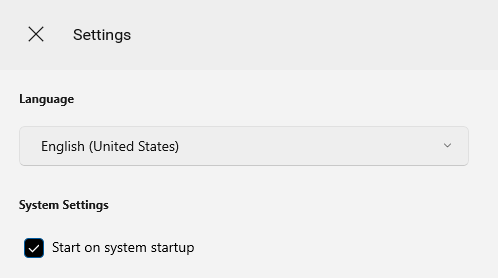 | |
Mappestruktur på det lokale drev |
| 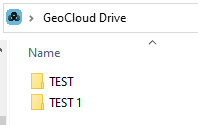 |
📘Funktioner i Desktop Synchronisation App
Desktop Synchronisation App synkroniserer data mellem GeoCloud Drive og det lokale fillager.
Hver eneste ændring af projektets indhold afspejles ved synkronisering.
Mappestrukturen i alle projekter, som brugeren har adgang til, er synlig i C:\Users\username\GeoCloud Drive.
De egentlige filer hentes efter behov.
Det sker, f.eks. når de åbnes, eller hvis det defineres, at de skal være tilgængelige offline.
Desktop Synchronisation App fungerer med Windows 10 og nyere versioner.
📘Hentning af installationsfilen
Desktop Synchronisation App til GeoCloud Drive kan hentes på myWorld - myDownloads.
📘Installation
Hver bruger kan installere appen. Administrator-rettigheder er ikke påkrævet.
Kør filen "GeoCloudDrive.Installer.exe".
Følg retningslinjerne i skærmbillederne.
Vent, til appen er installeret.
📘Opdatering af Desktop Synchronisation App
Når en ny version er tilgængelig, vises der en Windows-underretning.
Hent filen "GeoCloudDrive.Installer.exe" direkte via underretningen.
Dobbeltklik på setup.exe for at starte installationen.
Bekræft opdateringen.
Luk installationsvinduet.
📘Systemkrav
Operativsystem | Windows 10 64-Bit (21H2) eller Windows 11 |
|---|---|
CPU | 2x 1,5 GHz |
RAM | 4 GB / 8 GB (anbefales) |
Disklagerkapacitet | >500 MB + lagerplads til filer |
📘Start af Desktop Synchronisation App
Appen starter automatisk sammen med Windows.
Der vises et lille ikon i proceslinjen. Se derudover i systembakken med skjulte ikoner:
Klik på ikonet.
Klik på Log in.
Browseren åbnes.Indtast brugernavnet og adgangskoden til myWorld-ID'et.
Når der er logget på, kan browseren lukkes.
Når du er logget på, forbliver du logget på efter genstart af Windows.
Den automatiske opstart kan slås fra.