Desktop Synchronisation App
📘Součásti aplikace Desktop Synchronisation App
Aplikace Desktop Synchronisation App se skládá ze dvou částí:
Součást | Vlastnosti | Příklad |
|---|---|---|
Okno aplikace |
| 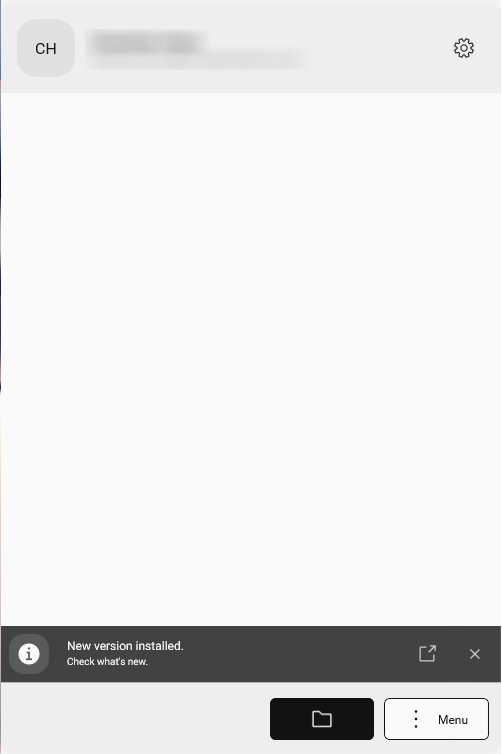 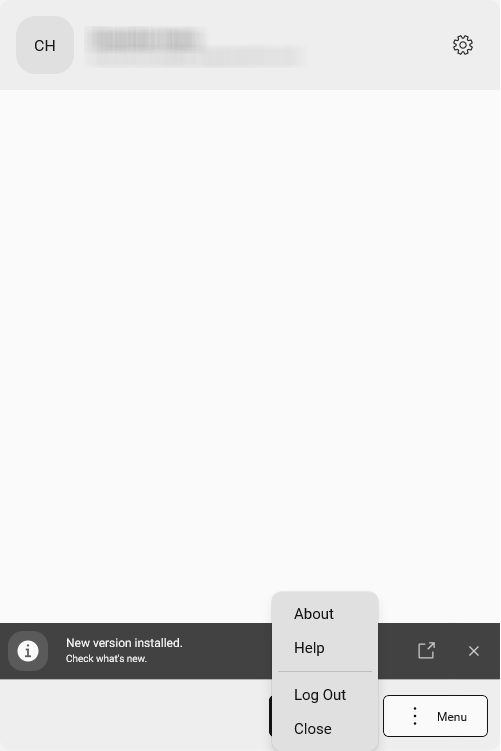 |
| 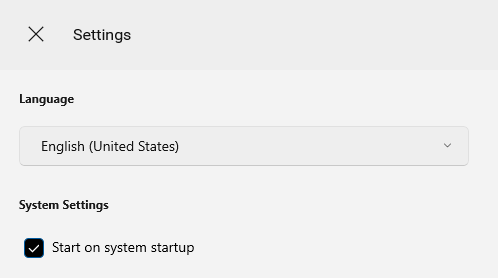 | |
Struktura složek na místním disku |
| 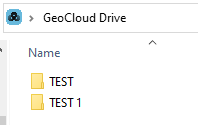 |
📘Funkce aplikace Desktop Synchronisation App
Aplikace Desktop Synchronisation App slouží k synchronizaci dat mezi GeoCloud Drive a místním úložištěm souborů.
Každá změna obsahu projektu se odrazí v synchronizaci.
Struktura adresářů všech projektů, ke kterým má uživatel přístup, je vidět v cestě C:\Users\username\GeoCloud Drive.
Skutečné soubory se stahují na vyžádání.
Například když je otevíráte, nebo když definujete, že mají být k dispozici offline.
Aplikace Desktop Synchronisation App je dostupná pro systém Windows 10.
📘Stažení instalačního souboru
Aplikaci Desktop Synchronisation App pro GeoCloud Drive je možné stáhnout z portálu myWorld - myDownloads.
📘Instalace
Aplikaci může nainstalovat každý uživatel. Práva správce nejsou zapotřebí.
Spusťte soubor „GeoCloudDrive.Installer.exe“.
Postupujte podle pokynů na obrazovce.
Počkejte, dokud se aplikace nenainstaluje.
📘Aktualizace aplikace Desktop Synchronisation App
Když je k dispozici nová verze, zobrazí se upozornění v systému Windows.
Stáhněte soubor „GeoCloudDrive.Installer.exe“ přímo z upozornění.
Spusťte instalaci poklepáním na soubor setup.exe.
Potvrďte aktualizaci.
Zavřete instalační okno.
📘Požadavky na systém
Operační systém | Windows 10 64bitový (21H2) nebo Windows 11 |
|---|---|
Procesor | 2x 1,5 GHz |
RAM | 4 GB / 8 GB (doporučeno) |
Diskové úložiště | >500 MB + úložiště pro soubory |
📘Spuštění aplikace Desktop Synchronisation App
Aplikace se automaticky spustí při spuštění systému Windows.
Na hlavním panelu se zobrazí malá ikona. Rovněž zkontrolujte panel skrytých ikon:
Klepněte na ikonu.
Klepněte na tlačítko Přihlásit se.
Otevře se webový prohlížeč.Zadejte uživatelské jméno a heslo myWorld ID.
Po přihlášení můžete webový prohlížeč zavřít.
Když jste přihlášeni, zůstanete přihlášeni i po restartování systému Windows.
Automatické spuštění je možné vypnout.